
How to make a security camera with a Raspberry Pi
When you want to deter would-be thieves from targeting your home, having a security camera installed would be one of the more obvious options open to you. It would evidently be an effective option, too – according to former burglar Luke Harris, who is now a security consultant.
“Spotting a security camera is likely to stop a burglar in their tracks, as they not only know that the property is well-protected, but also that there is a chance that their face is being recorded and passed on to the police,” Harris tells TechRadar.
Nonetheless, mass-produced home security cameras can pose financial and privacy concerns, as Tom’s Hardware observes. So, you might prefer to make your own security camera – and this is surprisingly straightforward to do with a Raspberry Pi.
Gather the required hardware and software
Along with the Raspberry Pi itself, you will need a special camera module to attach to it. Two options from the Raspberry Pi Foundation itself are the Raspberry Pi Camera Module v2 and the Raspberry Pi NoIR Camera Module v2, both of which are available to purchase from The Pi Hut.
The latter module is basically the ‘night vision’ version, but both versions incorporate an 8-megapixel Sony IMX219 image sensor supporting 1080p video at 30fps, 720p at 60fps and 640x480p at 90fps.
Your Pi-based camera will also need a USB power supply as well as the necessary software. The two main software applications from which you could choose are Motion and MotionEye; however, the latter is probably the better option for Raspberry Pi novices.
Download and write the MotionEye image file to your SD card
For the rest of this guide, let’s assume that you have gone with MotionEye rather than Motion. Once you have downloaded the latest version of MotionEye available for your particular Raspberry Pi model, you should extract the relevant image file before writing it to your SD card.
Yes, things are starting to sound very technical now – but, if you are feeling particularly daunted at this stage, keep in mind that IT PRO has a detailed guide to how you can write the MotionEye image to the card – whether you will be using Windows or Linux to do so.
Boot the image and set up your camera
Booting the image will take a few minutes due to the system auto-configuring. Furthermore, as your motionEyeOS will require an IP address before you are able to communicate with it, you will probably need to use the Ethernet connection with DHCP enabled.
However, in any case, once your motionEyeOS setup has finished, you will be presented with a web user interface enabling you to enter your camera module’s IP address in your browser’s address bar.
Using motionEyeOS, you will be able to enable the camera’s wireless connectivity and configure various details of your video feed, including the resolution and frame rate. You will even have the option of monitoring this video feed remotely, such as on a smartphone or tablet while you are out of the house.

 Microsoft4 years ago
Microsoft4 years ago
 Torrent4 years ago
Torrent4 years ago
 Money4 years ago
Money4 years ago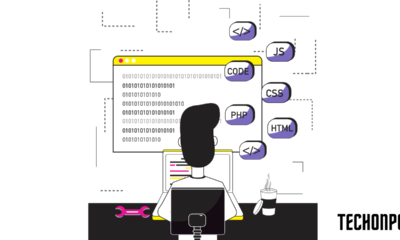
 Torrent4 years ago
Torrent4 years ago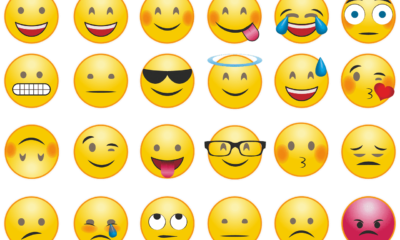
 Education3 years ago
Education3 years ago
 Technology4 years ago
Technology4 years ago
 Technology4 years ago
Technology4 years ago
 Education3 years ago
Education3 years ago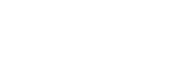




You must be logged in to post a comment Login