Education
How To Use Mobile Camera As Webcam
Published
3 years agoon
By
techonpc
How To Use Mobile Camera As Webcam
When the pandemic happened, everyone was pushed to stay at home. As offices, schools, and businesses shut down; the world came to a momentary stop. Fortunately, as time passed by, economies started to move back up and recover. Now, as hybrid workplaces and full online proliferate, computers and other online tools dominate. Teams at work need to meet virtually to plan and collaborate. Students need to continue their education online.
New Player supports these changes by offering users a tool to check if their device cameras work properly. This allows users, teams, and members to group, work on a task, connect more efficiently, streamline relationships between sectors, and supervise clienteles and company resources. But before you check if your camera is working, do you know how to use mobile camera as a webcam? If not, this article is for you.
Automatic Phone Webcam Use
Before you decide to download an app to be used ad your computer’s webcam, check first if you’ll be having a meeting using Microsoft Teams, Google Meet for PC, or Zoom for the meeting. In this case, all you need to do is to download the app, enter your login details, and use your phone’s microphone and webcam as the default audio and video devices. You can invest in a mobile tripod to position your phone appropriately for your meeting.
Google Meet for PC is a video conferencing app that lets you hold online meetings with up to 15 participants. You can share your screen, chat, and collaborate on documents during the meeting. Participants don’t need to have a Google account or install any software – they can join from any web browser.
Using Your Phone’s Cam as Your Webcam
You won’t have to set up anything if you’ll simply sit in a conference and talk once in a while. Your phone’s videoconferencing app will suffice. However, if you need to share screens or present outputs and reports in your meeting, you might need a high-definition (HD) camera. Some PCs and laptops don’t come with a built-in camera, and if you don’t have a separate cam hidden somewhere in your house, you can use your phone cam instead.
Before you install a webcam on your laptop or PC, make sure that you close the videoconferencing app you’re using. Once the installation process is done, you might be required to restart or relaunch the app or your computer, too. This is normal to ensure that everything’s up and running.
Installing the cam on your Windows PC
If you have a Windows PC and you plan to use the camera on your iPhone or Android smartphone, you can use DroidCam. This app is wireless and also pairs well with Linux. DroidCam is free. However, if you want to use it minus the ads and enjoy such hidden features as sharpness and contrast tools and improved video quality, you can unlock the upgrade feature for only $5. This is how you install and set up DroidCam.
Step 1: Go to Apple App Store or Google Play Store and download DroidCam on your phone. Remember that your Android phone has to run on Android 5.0 and higher for it to fully function. To check if your phone has this setting, go to Settings and click “About Phone.” After which, see the Android version. If you’re using an iPhone, remember that it has to be iOS 9 or higher. Again, if you want to check the version of your phone, go to Settings and click General. After which, choose About and Software Version.
Step 2: Once you clarified that your phone could download and use DroidCam, move to download the Windows client directly to your computer. The moving process should be easy with the installation instruction from the setup wizard. If you see the DroidCamApp icon on your computer, you must open it by double-clicking the app icon.
Step 3: Open the DroidCamApp on your iPhone or Android phone and allow permission to access your microphone and camera. But before you do this, you need to ensure that your phone and desktop are connected via the same Wifi network. This also works when the desktop is connected through Ethernet.
Step 4: Check your phone and see the numbers after the DroidCam port and Wifi IP. Input these numbers and values into the PC software field that says DroidCam port and Device IP. Secure that both your audio and video are appropriately checked off. Click start. From here, you will see the iPhone or Android phone app launch the camera. You will also see this on the PC client feed.
Step 5: To get the app to work with the native video conferencing software on your devices, you need to launch DroidCam PC and app first. After that, check the settings of your videoconferencing app. Change the microphone and camera input to DroidCam and the app’s virtual audio. The phone’s hardware will help start the app immediately.
Remember that DroidCam won’t work with applications and software from the Microsoft Store. If you use Skype, for example, download the app instated of installing it from the Microsoft store.
Check if your webcam works properly
Now that we’ve answered the question of how to use mobile camera as webcam and you’ve installed your webcam, it’s time to check if it’s working correctly. To do this, simply go to Device Tests and launch a private webcam test. This tool is a valuable and competitive software that improves user experience and enables interactive experience. The software was able to balance functionality with style and deliver excellent service for individual users, small businesses, and startups. This tool is simple, visually appealing, yet powerful enough to support necessary and relevant functionality to make your meetings more seamless and smooth sailing.
With Device Tests, you are sure that your webcam tests are private, safe, and efficient. You won’t have to worry if you’ll be heard or seen when it’s time for your meeting. Plus, the testing process is so easy that all you have to do is visit the website and click the button that says ‘start webcam test’. After clicking, it will prompt you if you have the necessary tools to proceed with the test video. Apart from that, the company has a skilled and highly reliable technical support group that can give you reliable, fast, and credible technical support whenever you encounter problems with your software and system.
Follow Me

Unleashing the Power of the Office Accelerator: Maximizing Productivity and Efficiency in the Workplace with Office 365 Accelerator

Unlocking the Hidden Potential of Your Website: Strategies for Growth

From AI to VR: How Cutting-Edge Tech Is Reshaping Personal Injury Law in Chicago
Trending

 Microsoft4 years ago
Microsoft4 years agoMicrosoft Office 2016 Torrent With Product Keys (Free Download)

 Torrent4 years ago
Torrent4 years agoLes 15 Meilleurs Sites De Téléchargement Direct De Films 2020

 Money3 years ago
Money3 years ago25 Ways To Make Money Online
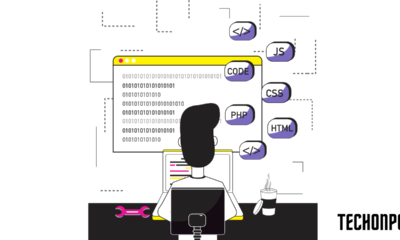
 Torrent4 years ago
Torrent4 years agoFL Studio 12 Crack Télécharger la version complète fissurée 2020
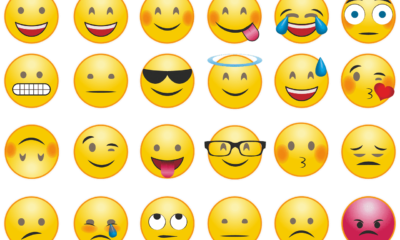
 Education3 years ago
Education3 years agoSignificado Dos Emojis Usado no WhatsApp

 Technology4 years ago
Technology4 years agoAvantages d’acheter FL Studio 12

 Technology4 years ago
Technology4 years agoDESKRIPSI DAN MANFAAT KURSUS PELATIHAN COREL DRAW

 Education3 years ago
Education3 years agoBest Steph Curry NBA 2K21 Build – How To Make Attribute, Badges and Animation On Steph Curry Build 2K21
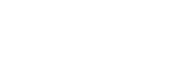
You must be logged in to post a comment Login