
Mac
Did you know that the Macintosh was first introduced in January 24, 1984? If you are part of the Apple family and are looking for desktop organizing tips, you are in the right place. We have put together this guide to share how to use Mac Stacks to organize your desktop files and make it easier to navigate.
Keep reading to learn the ins and outs of getting your desktop under control.
What Stacks Can Do?
One of the main things that stacks can do is organize and arrange your files and folders to avoid a big clutter mess on your desktop. Stacks will allow you to use attributes such as tags and dates to sort your folders and your files. You can also use a feature called Group by a feature to arrange your PDFs, images, spreadsheets, documents, apps, etc.
Step by Step Directions
On your Macbook, MacBook Air, MacBook Pro, or iMac while you are on your desktop click on View in the Menu Bar at the top of your screen. Then click “Use Stacks” and it will arrange everything automatically for you based on the preference chosen.
You can then choose how to group the stacks in the option underneath it “Group Stacks By.” There is the option of Date Last Opened (sorts all of the files depending on when you opened the files last. You also have the option of Date Added, Date Modified, Date Created, and Tags.
If you even decide to not use Stacks for some reason you can easily go back to the View menu and click “Use Stacks” and it will remove the checkmark next to it and revert back.
Viewing Your Files
To view all of the files that are in a Stack, click the Stack and it will expand and put an arrow on the Stack that you are viewing. You can even click a file in the Stack and it will open that file to whichever app it is set to open with. To collapse the Stack back down into an organized pile click it again and it will automatically go back.
More Options
In the event that you want to put one of your Stacks into a folder, right click on one of the Stacks and select “New Folder With Selection.” You will be able to open the files, rename them, share the files, compress files, move to trash, etc. All of the same organizing options you have by selecting any group of files on your desktop you have here but without having to select each one manually.
Feeling Like a Mac Stacks Pro?
We hope that now that you understand how you can organize your Mac files using Mac Stacks, you are ready to tackle your own desktop and make it easier to find your files and images.

 Microsoft4 years ago
Microsoft4 years ago
 Torrent4 years ago
Torrent4 years ago
 Money4 years ago
Money4 years ago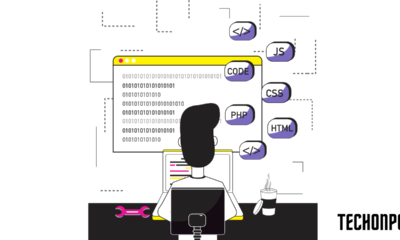
 Torrent4 years ago
Torrent4 years ago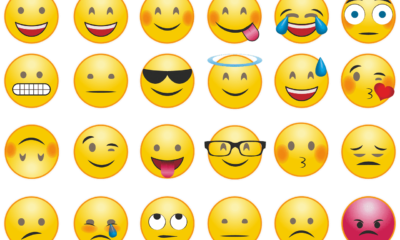
 Education3 years ago
Education3 years ago
 Technology4 years ago
Technology4 years ago
 Technology4 years ago
Technology4 years ago
 Education3 years ago
Education3 years ago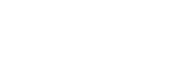




You must be logged in to post a comment Login